Wie konfigurieren Sie Tethering und mobiler Hotspot auf Wileyfox

Wie konfigurieren Sie Tethering und mobiler Hotspot auf Wileyfox?
Heute können Sie eine Internetverbindung mit Ihrem Wileyfox haben, die in Ihren Handyvertrag aufgenommen werden kann.
Obwohl Sie die Möglichkeit haben, einen Internet-Schlüssel für Ihren Laptop kaufen, wenn Sie unterwegs sind, können Sie eine andere Option, die billiger sein kann: Modemfunktion oder Tethering teilen von Ihrem Wileyfox. Dieses System, das auf Ihrem Wileyfox verfügbar ist, ist weit verbreitet und sehr bequem, besonders wenn Sie Internet auf Ihrem Computer benötigen, wenn Sie unterwegs sind oder wenn ein Freund dringend eine Internetverbindung benötigt.
Deshalb werden wir mit Ihnen über dieses Thema sprechen und wie Sie Tethering von Ihrem Wileyfox machen können.
Wir werden erklären, wie man Modemfunktion auf Wileyfox mit dem WLAN, mit Ihrem USB-Kabel und schließlich Bluetooth einrichten.
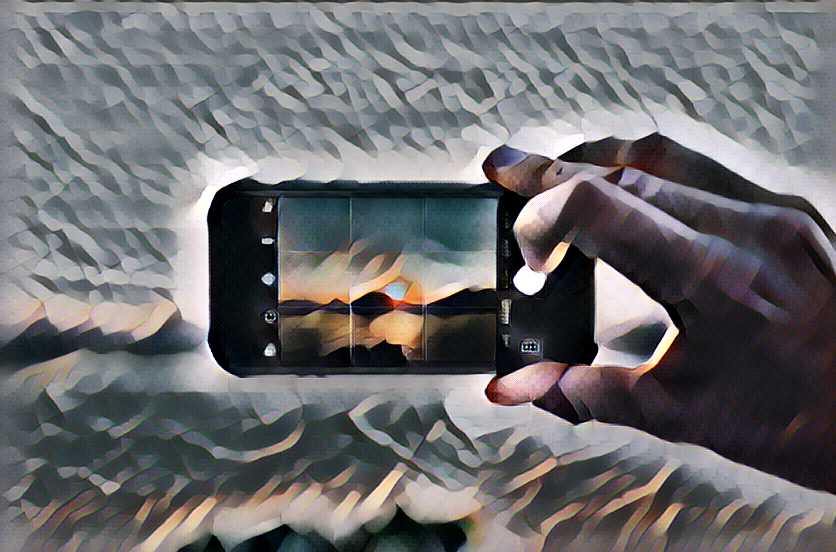
Konfigurieren Sie den Modemfunktion auf Ihrem Wileyfox mit dem WLAN
Bevor Sie diesen Vorgang beginnen, stellen Sie sicher, dass Sie mit Ihrem WLAN verbunden sind und dass diese Internetverbindung ordnungsgemäß funktioniert, um WLAN-Tethering auf Ihrem Wileyfox zu aktivieren. Zuerst gehen Sie auf die Einstellungen Ihres Wileyfox und klicken dann auf den Abschnitt „Drahtlos und Netzwerke“ oder „WLAN“. Dann drücken Sie „Mehr“, wo mehrere Aktionen vor Ihren Augen erscheinen werden.
Klicken Sie in diesem Abschnitt auf „Tethering und mobiler Hotspot“, der Titel kann je nach der auf Ihrem Wileyfox installierten Android-Version variieren.
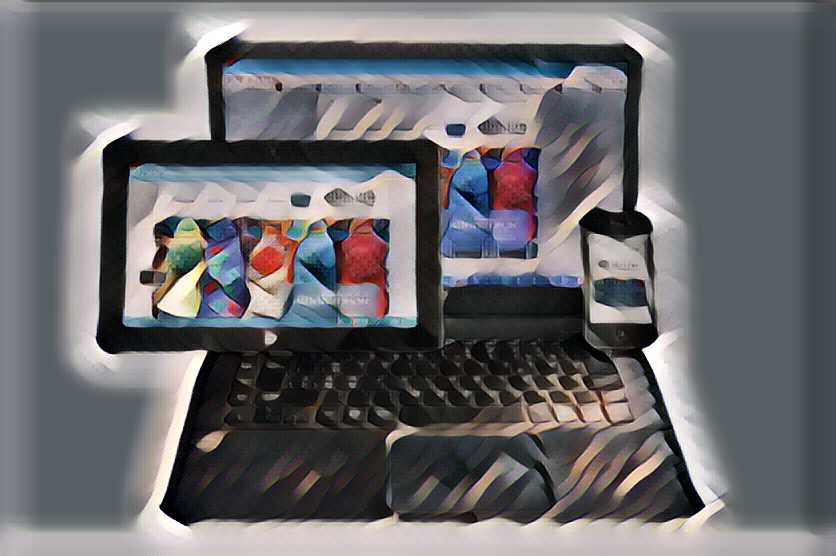
Schließlich klicken Sie einfach auf „Mobile Access Point“, wo Sie Ihren WiFi Hotspot von Ihrem Wileyfox konfigurieren können, indem Sie ein Passwort eingeben.
Dadurch können Sie Ihre Internetverbindung schützen.
Wenn Sie sich mit Ihrem Computer oder mit dem Wileyfox eines Freundes verbinden, ist das Passwort erforderlich weil, das erlaubt, dass niemand Ihrer Internetverbindung ohne Ihr Wissen nutzen kann.
Das kleine Plus des Modemfunktion von WLAN ist, dass man die WLAN-Verbindung Ihres Wileyfox umbenennen kann, um es ist einfacher zu finden.
Konfigurieren Sie den Modemfunktion auf Ihrem Wileyfox mit einem USB-Kabel
Diese Methode ermöglicht Tethering des Wileyfox mit Ihrem Laptop verbundenes USB-Kabel. Stellen Sie zunächst sicher, dass Ihre Mobilfunknetze für den Modem aktiviert sind und verbinden Sie das USB-Kabel Ihres Wileyfox mit Ihrem Laptop. wie im vorherigen Abschnitt sind die ersten Schritte ähnlich. Zuerst gehen Sie zu den Einstellungen Ihres Wileyfox, wo Sie auf den Abschnitt „Drahtlos & Netzwerke“ klicken.
Dann klicken Sie einfach auf „Tethering und mobiler Hotspot“ oder „Mobile Network Sharing“, der Name kann wie im vorherigen Absatz variieren.
Es ist von hier aus, dass dieses Tutorial im Verhältnis zum WLAN-Modus ändern.
Drücken Sie „USB -Tethering“. Sie haben diese Methode beendet.
Mit dieser Methode benötigen Sie kein Passwort, da Ihr Wileyfox direkt mit Ihrem Computer verbunden ist.
Warnung! Die Aktivierung und die Verwendung der mobilen Daten auf einem Computer verursachen zu einem drastischen Abfall Ihrer mobilen Daten, also begünstigen Sie das WLAN.
Konfigurieren des Modemfunktion auf Wileyfox mit dem Bluetooth
Wir beenden diesen Artikel, indem wir den Modemfunktion auf Ihrem Wileyfox mit dem Bluetooth konfigurieren. Bevor diese Methode zu beginnen, versichern Sie, dass das Bluetooth Ihres Wileyfox eingeschaltet ist.
Außerdem, aktivieren Sie die Bluetooth-Funktion des Geräts, an dass Sie die Internetverbindung herzustellen möchten.
Wie in den vorherigen Absätzen sind die ersten Schritte ähnlich. Zuerst gehen Sie zu Ihren Telefoneinstellungen und gehen dann zum Abschnitt „Drahtlos & Netzwerke“. Von dort aus müssen Sie auf „Tethering und mobiler Hotspot“ klicken.
Der Kategoriename kann variieren.
Und nun wählen Sie „Bluetooth-Tethering“. Einmal hier müssen sie nur eines der Geräte auswählen, das in den aktivierten Geräten mit dem Bluetooth erscheint und dann die beiden Geräte zu verbinden.
Das ist vorbei! Die Internetverbindung wurde hergestellt.
Allerdings empfehlen wir Ihnen, diese Methode nur als letzter Weg zu verwenden, da die Internetverbindung nicht so gut wie die anderen beiden Methoden ist.
Wenn Sie Probleme haben, zögern Sie nicht, sich an einen Fachmann oder einen Technikexperten zu kontaktieren, der Ihnen helfen kann, Ihre Internetverbindung zu verbinden und Ihr Wileyfox in den Modemfunktion zu aktivieren.