Wie entfernen Sie Werbungen auf Ihrem Echo Note
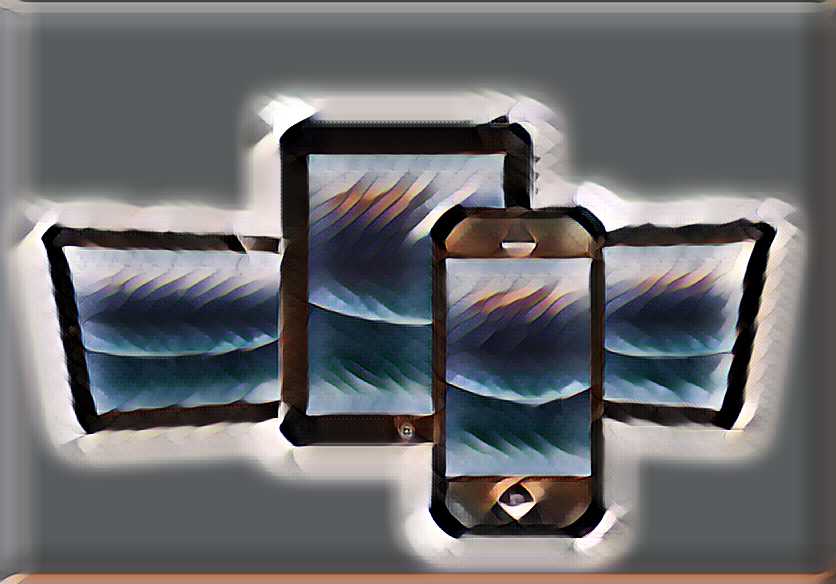
Wie entfernen Sie Werbungen auf Ihrem Echo Note?
Wir werden in diesem Tutorial sehen, wie entfernen Sie Werbungen von Ihrem Echo Note. Wenn der Prozess zunächst kompliziert erscheinen kann, werden Sie sehen, dass es endlich ganz einfach ist, wie es zu tun.
Zuerst werden wir sehen, wie entfernen Sie Werbungen oder irgendeine Art von Anzeigen nativ auf Ihrem Echo Note mit der „Hosts“ Datei. Dann werden wir den speziellen Fall von Anwendungen wie „Adblock Plus“ ansprechen, so dass Sie Werbungen auf Ihrem Echo Note entfernen und löschen können.
Schließlich werden wir auf die Reinigung Ihres Echo Note mit Anwendungen wie „Ccleaner“ oder einfach durch eine Werkeinstellungen auf Ihrem Echo Note zu machen.
Entfernen Sie die Werbungen mit Ihrer Hosts-Datei auf Ihrem Echo Note
Der Vorteil dieser Methode ist, dass es Ihnen erlaubt, loszuwerden Werbungen im Internet, Anwendungen und jedes andere Programm Ihres Echo Note. Die „Hosts“ Datei Ihres Echo Note macht es möglich, Domainnamen in IP-Adressen zu übersetzen.
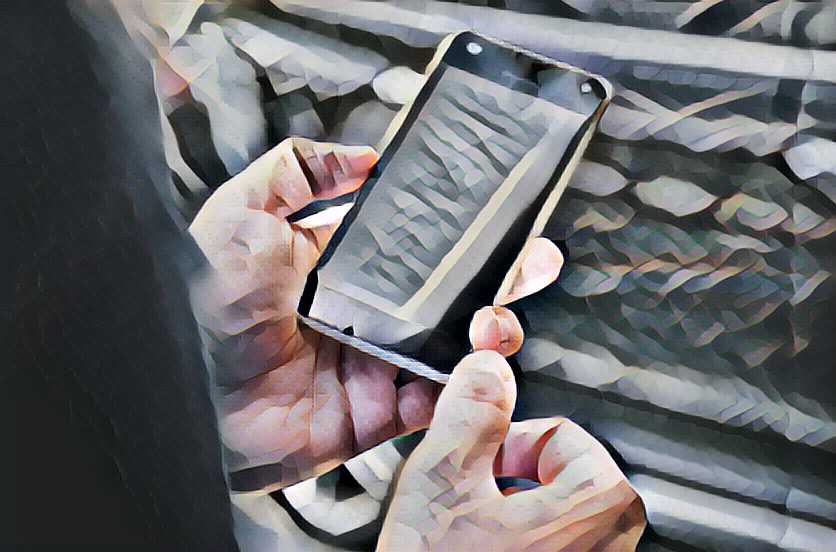
Wenn also eine Werbung geladen wird, ruft sie den Domänenname der Werbung Hosts auf. Ihre neue „Hosts“ Datei sagt einfach, dass Ihr Echo Note diesen Domainnamen nicht läden müssen.
Die Werbung wird nicht mehr auf Ihrem Echo Note angezeigt! Sie können eine „Hosts“ Datei mit den Werbungen Block Einstellungen herunterladenMVPS-Host-Datei. Der einfachste Weg, es zu tun ist, um es zuerst auf Ihrem Computer herunterzuladen.

Dann, um die Werbungen auf Ihrem Echo Note zu blockieren, kopiere es einfach in die Datei „/system/etc/hosts.txt“ oder „/etc/hosts.txt“ Ihres Smartphones.
Diese Übertragung kann über ein einfaches USB-Kabel von Ihrem Computer erfolgen.
Starten Sie Ihr Echo Note neu und Sie sind da: Werbungen wurden gesperrt!
Entfernen Sie von Werbungen mit einer Drittanbieteranwendung auf Ihrem Echo Note
Einige Anwendungen wie „Adblock Plus“, „AdAway“ oder „Adblocker“ zum Surfen im Internet, erlauben es Ihnen, Werbungen auf Ihrem Echo Note loszuwerden.
Wenn Sie nach „Adblock“, „ABP“ oder „Ad Blocker“ im Play Store Ihres Echo Note suchen, finden Sie in der Regel nur Webbrowser, die es Ihnen nicht erlauben, Werbungen in Anwendungen oder einigen der bekanntesten Browser zu blockieren.
In der Tat ziehen Werbefirmen einen großen Teil Ihres Gewinns von den mobilen Werbungen, und so neigen sie dazu, solche Blocker nicht auf Ihren Play Store zu schieben.
Sie müssen also manuell einen solchen Werbungblocker auf Ihrem Echo Note installieren.
Hier ist, wie man es unten macht.
Bereiten Sie Ihr Echo Note vor, um einen Werbeblocker zu installieren
Standardmäßig erlaubt Ihr Echo Note nicht, Anwendungen außerhalb des Google Play Store zu installieren.
Sie können es jedoch konfigurieren, um Ihren Werbungblocker zu installieren.
Um dies zu tun, klicken Sie einfach auf „Einstellungen“ auf dem Hauptbildschirm Ihres Echo Note. Dann gehen Sie zum Untermenü „Sicherheit“. Dann müssen Sie „unbekannte Quellen“ überprüfen, um Ihr Echo Note eine Anwendung außerhalb Ihres Play Store installieren zu erlauben.
Einmal validiert, können Sie den zweiten Schritt weiter unten gehen.
Installieren Sie den Werbungblocker auf Ihrem Echo Note
Um die Werbungblocker zu installieren, gehen Sie einfach auf Ihrer Lieblings-Suchmaschine mit Ihrem Webbrowser von Ihrem Echo Note. Sobald dort, können Sie „Smartphone-Werbungblocker“ eingeben, und Sie haben Zugriff auf eine große Auswahl an Anwendungen und Download-Links.
Sie müssen dann eine „apk“ Datei herunterladen, die der Anwendung entspricht, die Sie installieren möchten.
Wir laden Sie ein, die Elemente auf jeder der Download-Seiten sorgfältig zu lesen.
Der vorherige Schritt hat Ihnen „apk“ Akten auf Ihrem Echo Note zu installieren erlaubt.
Gehen Sie einfach in den Ordner, in dem die Datei heruntergeladen wurde, und den Anweisungen zu folgen.
Sobald die Schritte validiert wurden, werden Sie normalerweise Werbungen auf Ihrem Echo Note entfernt und blockiert haben.
Bereinigen Sie Ihr Echo Note, um Malware und aufdringliche Werbungen zu vermeiden
In vielen Fällen kommen aufdringliche Werbungen auf Ihrem Echo Note von Malware, die auf Ihrem Echo Note installiert sind. Diese Software kann in Spielen oder anderen Anwendungen aufgenommen werden.
Wir empfehlen Ihnen, eine Anwendung zum Reinigen Ihres Echo Note wie „Ccleaner“ oder durch Eingabe von „Malware entfernen“ in der Play Store-Suchleiste Ihres Echo Note zu verwenden.
Überprüfen Sie die Anmerkungen und Bewertungen dieser Anwendungen, bevor Sie sie installieren.
Wir sind nicht in diesem Tutorial die Bedienung der einzelnen dieser Anwendungen, aber Sie werden wahrscheinlich in der Lage sein, Ihr Echo Note mehr frei verwenden, sobald diese Reinigung getan.
Die letzte, brutale Lösung ist, mit den Werkseinstellungen Ihres Echo Note neu zu starten.
Diese Methode „Werkseinstellung“ oder „Hard Reset“ ermöglicht es Ihnen, loszuwerden, jede bösartige Software auf Ihrem Echo Note installiert.
Bitte verweisen Sie unseren Abschnitt „Werksneustart“ für einen sicheren Betrieb. Insbesondere müssen Sie eine Sicherungskopie Ihrer Daten machen oder wenn Sie nicht alle Ihre persönlichen Daten mit diesem Werksneustart verlieren möchten.
Wir hoffen, dass dieses Tutorial zum Entfernen von Werbungen auf Ihrem Echo Note Ihnen erlaubt hat, aufdringliche Werbungen zu blockieren.