Wie Kontakte auf dem Blu Win JR LTE exportieren

Wie Kontakte auf dem Blu Win JR LTE exportieren
Wir werden die beste in diesem Tutorial sehen, wie auf Ihre Kontakte auf dem Blu Win JR LTE exportieren. Die Kontakte sind ein sehr wichtiges Merkmal des Blu Win JR LTE und so kann er möchte, dass Sie Ihr Blu Win JR LTE auf ein anderes Telefon oder der Cloud exportieren.
Um am besten, die durch die Kontakte angebotenen Funktionen zu nutzen, ist es sehr einfach. Erstens, werden wir sehen, wie seine Kontakte aus seinem Telefon auf einem anderen Smartphone zu exportieren, zweitens aus Ihrem Google-Konto lokalisierte in der „Cloud“, drittens Dateien in vCard Format oder VCF-Dateien und schließlich Dateien editierbar CSV mit einem Tabellenkalkulationsprogramm wie Google Sheet.
Exportieren Sie Ihre Kontakte von einem anderen Gerät auf Ihr Blu Win JR LTE
Um exportieren Sie Kontakte von einem anderen Gerät, müssen Sie zuerst Ihre Kontakte in SIM-Karte oder SD-Karte exportieren.
Um dies zu tun, müssen Sie eine SIM-Karte oder SD-Karte in das neue Blu Win JR LTE einzufügen.

Ist das erledigt, gehen Sie müssen in den Kontakte Ihres Blu Win JR LTE. In diesem Menü werden Sie in dem Knopf drücken „Einstellungen“ in der rechten unteren Ecke des Blu Win JR LTE. Eine Option „Export“ auf die SIM-Karte oder die Speicherkarte wird verfügbar sein.
Drücken Sie sich abhängig von Ihrem Backup-Modus.
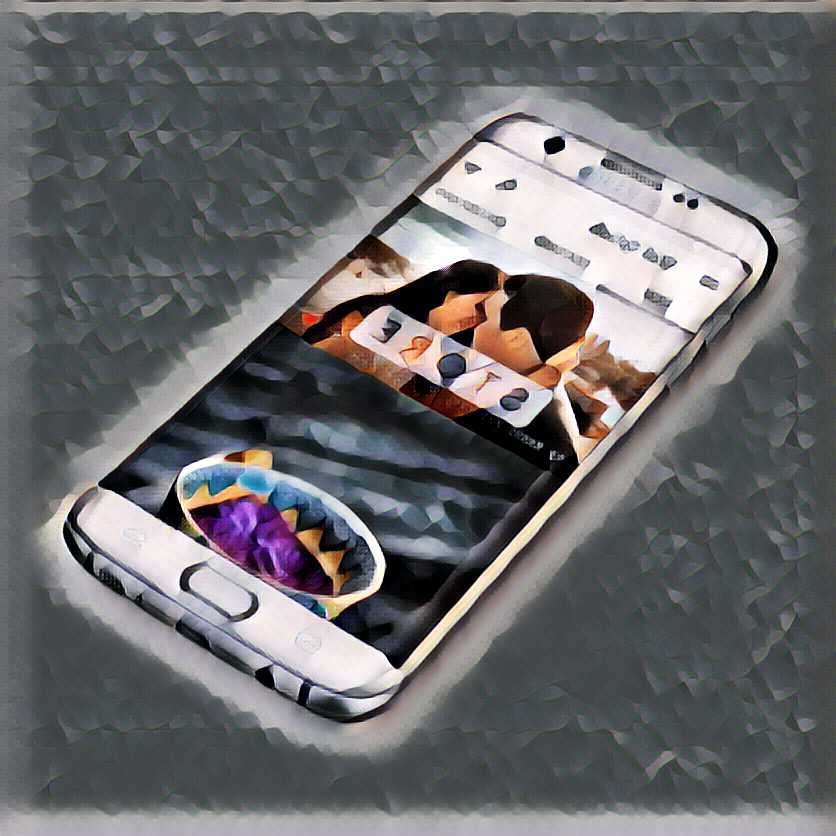
Folgen Sie die Anweisungen auf dem Bildschirm und Ihre Kontakte zu Ihren Backup-Medien in Ihrem Blu Win JR LTE eingefügt exportiert werden.
Exportieren Sie Ihre Kontakte aus Google Cloud auf Ihrem Blu Win JR LTE
Es ist eine wenig bekannte, aber sehr interessante Option für diejenigen, die es tun können: exportieren Sie Ihre Kontakte aus der Wolke auf dem Blu Win JR LTE. Um dies zu tun, müssen Sie das Menü Einstellungen gehen, zugänglich aus dem Home-Bildschirm des Blu Win JR LTE, dann in „Konto und Synchronisation“. Dort angekommen, klicken Sie auf Ihrem Google-Konto. Dadurch wird ein neues Fenster öffnen, dass Sie Kontakte Synchronisation, E-Mail und Kalender wählen erlauben werden.
Wählen Sie, was Sie wollen zu aktivieren und wird es automatisch Ihre Kontakte in die Cloud Google exportieren.
Exportieren Sie Ihre Kontakte mit einer VCF-Datei auf Ihrem Blu Win JR LTE
Es gibt eine andere Möglichkeit Ihre Kontakte aus Ihrem Blu Win JR LTE zu exportieren, Sie müssen VCF-Dateien zu benutzen.
Diese Option ermöglicht mit CSV-Dateien, Ihre Kontaktlisten auf dem Blu Win JR LTE auch zu teilen.
Als erster Absatz dieses Artikels, gehen Sie in die Rubrik „Import / Export“ des Ordners „Kontakte“ auf dem Blu Win JR LTE. Von dort aus, klicken Sie auf „Exportieren“ und dann auswählen das VCF-Format.
Sobald Sie den Vorgang bestätigt haben und indem die VCF-Quelldatei auswählen, können Sie alle Ihre Kontakte aus Ihrem Blu Win JR LTE exportieren.
Umgekehrt können Sie Kontakte in ein neue Speichern auf Ihrem Blu Win JR LTE importieren.
Exportieren Sie Ihre Kontakte in eine CSV-Datei auf dem Blu Win JR LTE
Wenn Sie möchten, dass Ihre Dateien im CSV-Format vorliegen, dann müssen Sie, um sie zu Ihrer Blu Win JR LTE zu exportieren, von Ihrem Google Mail-Konto oder über eine spezielle Applikation exportieren.
Einmal Ihr Google Mail-Konto, klicken Sie auf „Kontakte“ über der Knopf „Schreiben“. Dann klicken Sie auf „Mehr“ und schließlich klicken Sie auf „Exportieren“. Wählen Sie die CSV-Datei wo Sie Ihre Kontakte exportieren möchten, und klicken Sie auf OK. Nach der Operation abgeschlossen, werden Sie alle Blu Win JR LTE mit Ihrem Google Mail-Konto wie erwähnt im vorherigen Absatz synchronisieren können.